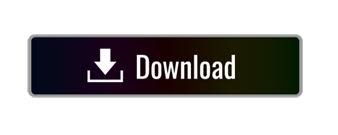

The Sharpen slider works as a sharpening filter to adjust the very fine details in an image. Try clarity on your landscape photos to really make them pop. For portraits, increase the clarity of your subject’s eyes by painting them with the brush and then sliding the Clarity slider to the right. Increasing clarity makes objects appear more substantial and three-dimensional. Moving the Clarity slider increases or decreases the contrast of edge details in the image, especially in the midtones. Sharpen the eyes, eyelashes, and hair by painting those with the brush and moving the Texture slider to the right. If you’re editing portraits, use the Adjustment Brush tool to paint over features you want to smooth, like your subject’s cheeks and forehead, and move the slider to the left.
#How to add text to photos in lightroom skin
Sliding to the right enhances medium-sized details (good for revealing foliage), while sliding to the left diminishes those medium-sized details (good for giving skin a smoother appearance). Moving the Texture slider increases or decreases the appearance of texture in the photo.

You can apply these changes to the whole image, or use the brush to paint the effect over specific parts of the image.
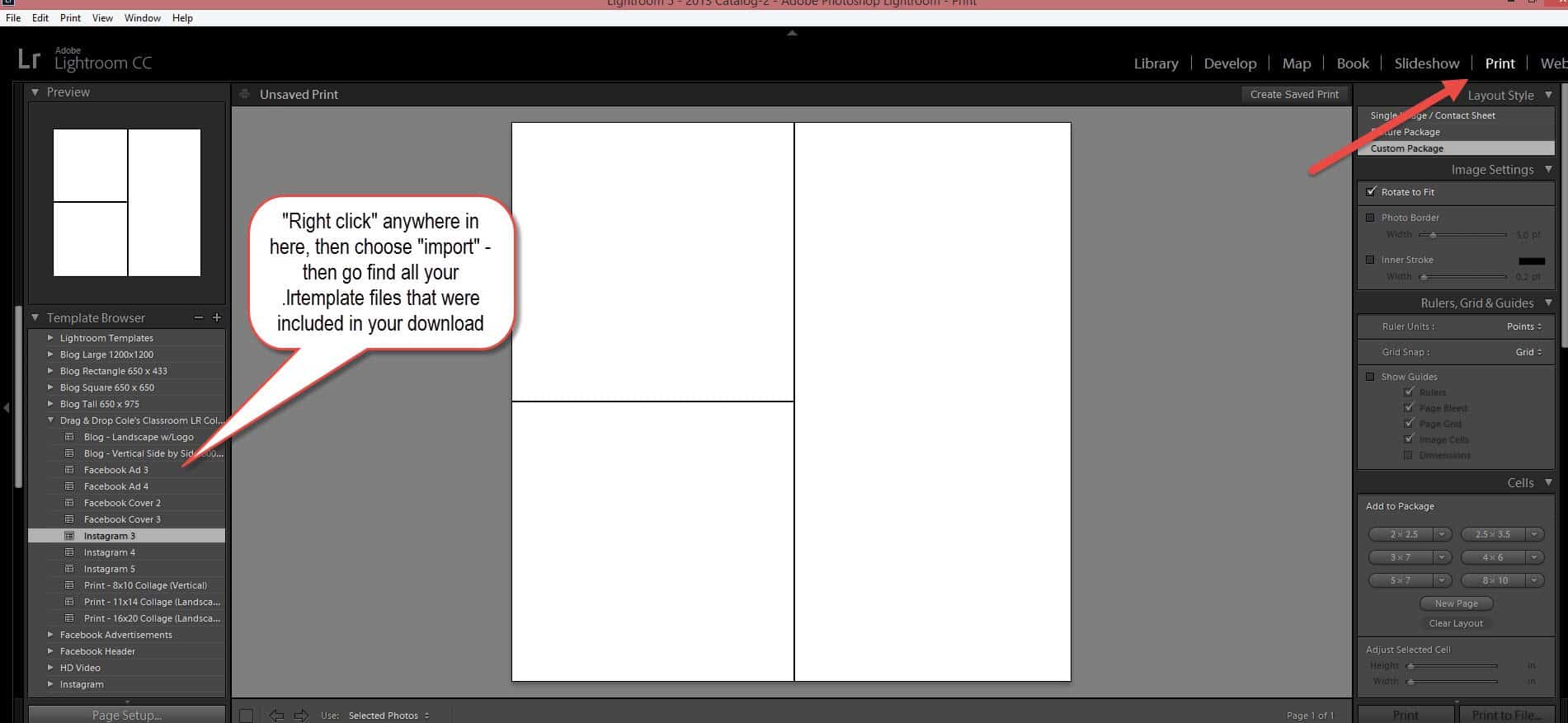
For control over your photo that goes beyond an image sharpener, make custom adjustments in the Effects tab.
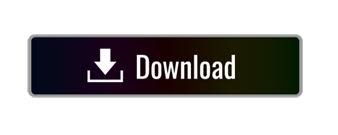

 0 kommentar(er)
0 kommentar(er)
